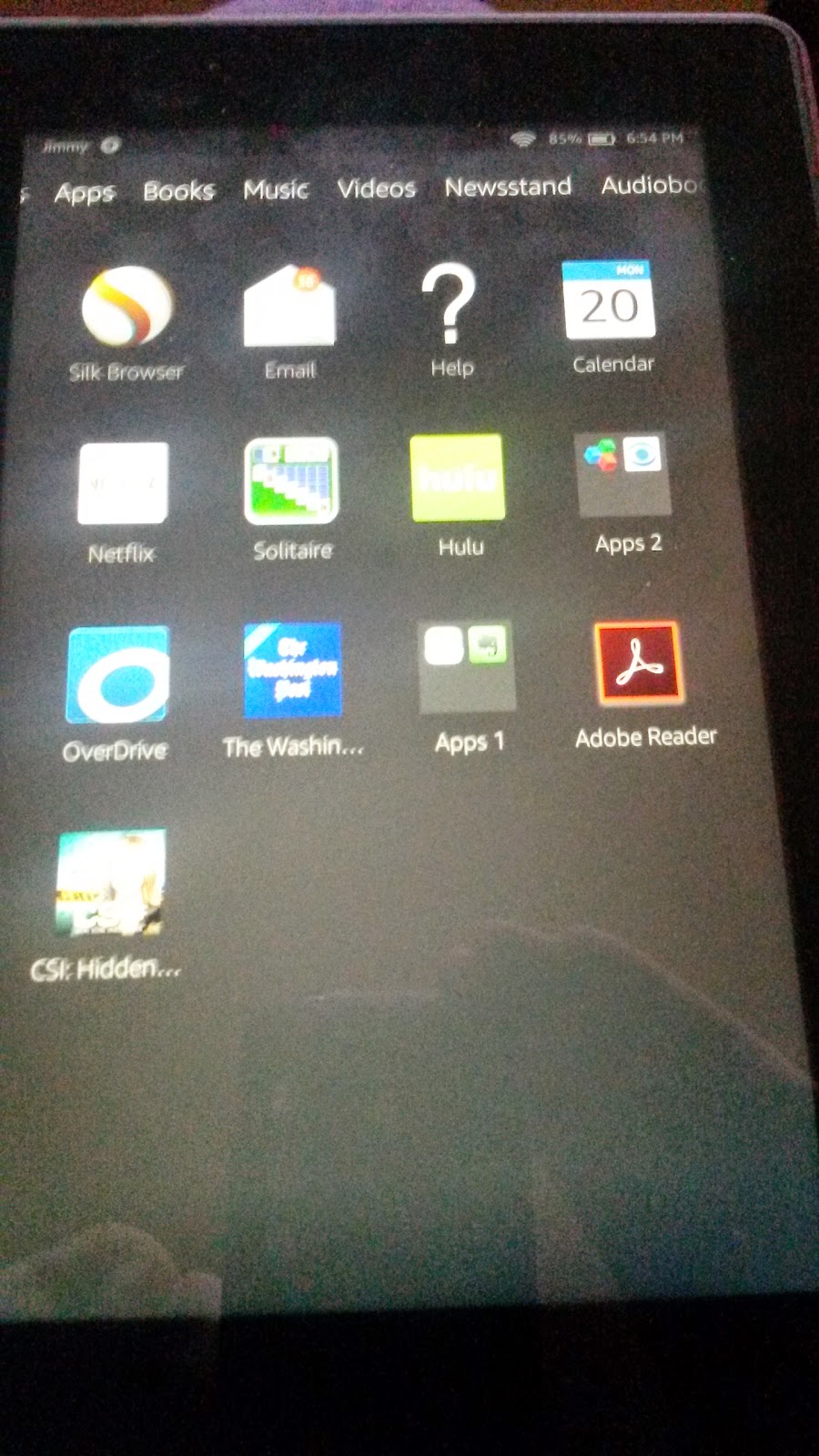
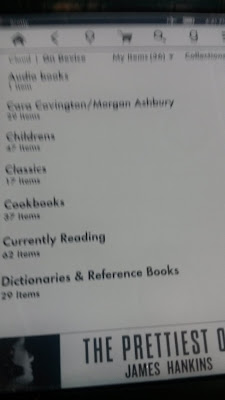
Recently, I've gotten into convos with people on Twitter and Facebook who were having trouble sending files to their Kindles. After the last conversation, I decided maybe I'd write up a post. Jax has a Nook, and she's working up a post for Nook users.
There are several options for sending a file to the Kindle besides downloading directly from Amazon: email a PDF or Word Doc directly to a Kindle, email a PDF or Word Doc for conversion to mobi format, drag a file via USB, and use the Send to Kindle app. There are advantages to each method.
CAVEAT! These methods work for my Kindle Fire, several years old now, and my Paperwhite, also several years old. I can not guarantee that they will work for all devices, except for the conversion method. I think they will but I can't promise that.
If you buy a Kindle book directly from Amazon, it automatically downloads to your Kindle or Kindle app. If you delete it from your device, you can log into your Amazon account, go to "Manage Your Content and Devices" and re-send the book or document to your Kindle.
1) If you buy a Kindle book from a different vendor, the other options come into play. Some vendors, such as ARe/OmniLit and Siren-Bookstrand, let you send the file directly to your Kindle, which means you need to provide them with your Kindle email address. Follow the directions on their site; you will need to add them to Amazon your list of Approved Personal Document E-mail (Amazon considers all books and mobi files not provided by them to be documents). You can find this under Settings, which is under Manage Your Content and Devices. If this doesn't work, download the file and follow one of the methods below.
2) You can download the Send to Kindle App- http://www.amazon.com/gp/sendtokindle?ref_=pe_undef
I use this one a lot. Sometimes authors will send a mobi file; it might be for review or a gift or I won it. I can use the Send to Kindle app or load it to my Kindle via USB cord. I like the Send to Kindle option because then the book is in my Amazon Cloud and I have access to it if something happens to my computer or I can't find it on my computer (that happens a lot, lol).
After you download the app, go to the Mobi file you want to send to your Kindle, right click on it and in the list of choices, click on Send to Kindle. You'll get a screen like the one below.
I cleaned up the title and input the correct author name. The Send to Kindle app always uses the author of the last book you sent. Be sure to choose which Kindle device you want to send the book to or you can choose all that are listed. Most times I choose my Paperwhite and unclick the others. I also choose the Wi-Fi option so I don't get charged (Amazon sometimes charges when using the Whispernet option).
So now the screen looks thus:
When you are ready, click send.
When the transfer is complete, you should see this:
Yes, that's a different book; I was having technical difficulties with the app. :D
The next time you turn on your Kindle, the book will be there, or if you use Wi-Fi, the next time you turn on Wi-Fi, the book will download.
3) Maybe you don't want to download another app, or you're somewhere without internet access. You can still sideload the book using your USB.
Plug the USB cord into your Kindle and computer.
Go into your computer files and find the Mobi file you want to transfer. Notice how in the left, you can see an option for a Kindle drive (I have my Kindle attached to my laptop via the USB). Drag and drop the mobi file to Kinde Drive, documents folder (second photo below).
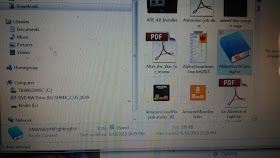
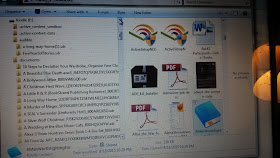
Voila! The book is on your Kindle, no app or internet needed. :)
4) Now, those are not all the options. You can also take a Word Doc or a PDF and send that to your Kindle. You can send a PDF as is to your Kindle but I find that to be a crappy option. The print is teeny tiny and you can't adjust the font size or spacing nor does the dictionary function work. So, I'm not going to tell you how to do that. :D Instead, I'll tell you how to convert your PDF for Kindle.
First, do you know your Kindle email? No? Go to Manage Your Content and Devices: Your Devices, and click on the Kindle device you want to send the book to. You'll see an email address for that device. Use that address to send PDFs and Docs for conversion to Mobi format.
Go into your email and start a new message. Send the email to your chosen Kindle address. I don't want to be charged for sending via Whispersync so I use the free version of the address. Say my address is beasbooknook@kindle.com (it's not); in order to not be charged, I alter the address to beasbooknook@free.kindle.com. Then, in the subject line, put 'convert'. Exactly that, nothing else. Then attach the Doc or PDF, and click. Don't put anything in the body of the email. In 5 - 30 minutes, you'll get an email from Amazon with the new Mobi book. It will download the next time I turn on WiFi.
If for some reason it doesn't, I ignore the directions they send for getting the book, go to my Manage Your Content and Devices, click on Content, scroll down to Docs, find the title, and click 'Actions' and then click 'Deliver' and follow the directions.
Any questions, put them in the comments and I'll do my best to answer.






Terrific post, Bea! Very informative and useful.
ReplyDeleteThanks Lark. That's what I was going for so good to know I succeeded. :)
DeleteOMG-How did I not know all this? Especially the converting thing! I can't wait to re-read this when on my PC at home!!!! ♥
ReplyDeleteLOL I hope it helps.
DeleteSome helpful tips. I use a program called Calbre when i need to convert a document. Most of the time I just email directly to my Kindle and then if I am dealing with a PDF I have better luck reading those on my ipad. Thanks for the helpful advice.
ReplyDeleteI thought about including Calibre but figured it deserves its own post. Kindle's conversion process is quicker and easier than Calibre's but both work well.
DeleteGreat tips.I used the Send to Kindle app on my Mac. It has worked well for me. I haven't had to deal with PDFs, but I believe that handles it well.
ReplyDeleteIsn't that app so handy? I use it often.
DeleteI love the Send to Kindle app. I use it all the time. Great post!
ReplyDeleteI love it too and thanks!
Deletethose are awesome tips Bea! I like that you can send the PDF to your kindle email now!
ReplyDeleteThanks. Sending the PDF is convenient, isn't it?
DeleteI used to sideload all my stuff, but now I just email my books to my Kindle addy. :) Also, I never downloaded Calibre after my old computer died. I haven't even missed it.
ReplyDeleteI haven't tried emailing my books to my Kindle email. Do you attach the book to the email? And it downloads to your Kindle?
ReplyDeleteI send my files sometimes via email. You attach the file with the subject convert and it goes to my Kindle. Sometimes even PDF gets converted authomatically, I don't have to convert it first.
ReplyDeleteInformative post, I hope this helps those who are having trouble forwarding files
So, it's the conversion method I talked about in my post?
DeleteGreat post, Bea! I've used some of these methods, but not all and it's great to learn new ways. I don't buy books from other vendors too often. Just so easy to buy from Amazon. Too lazy, I guess!
ReplyDeleteThe app is new to me and sounds very handy. I use Kindle email some, but didn't know about Convert. Awesome tips!
Yay! I'm glad people are finding it useful. :)
Delete